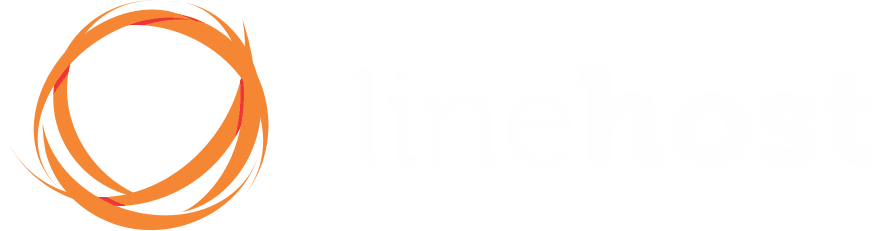Você sabia que pode realizar praticamente todas as tarefas no Ubuntu sem tirar a mão do teclado? Com os atalhos de teclado do Ubuntu, você ganha mais velocidade, produtividade e uma navegação muito mais fluida no sistema operacional.
Neste guia atualizado, você vai conhecer os principais atalhos do Ubuntu, entender como funcionam e descobrir como personalizá-los para se adaptar à sua rotina. Se você está buscando atalhos de teclado no Linux para trabalhar com mais eficiência, este artigo é para você!
O que são os atalhos de teclado no Ubuntu?
Os atalhos de teclado são combinações de teclas que executam ações específicas — como abrir o terminal, trocar de janela, capturar a tela ou fechar programas — sem precisar do mouse.
Eles funcionam em praticamente qualquer ambiente gráfico do Ubuntu, especialmente no GNOME, que é o ambiente padrão.
Esses comandos ajudam a:
- Economizar tempo
- Evitar movimentos repetitivos com o mouse
- Aumentar sua fluidez no sistema
- Trabalhar como um verdadeiro power user
Navegação geral no Ubuntu
| Atalho | Função |
|---|---|
Super (tecla com logo do Windows) | Abre a Visão Geral de Atividades |
Super + A | Abre o menu de aplicativos |
Super + S | Mostra todas as áreas de trabalho ativas |
Alt + Tab | Alterna entre janelas abertas |
Alt + Esc | Alterna entre janelas sem exibir visualização |
Ctrl + Alt + T | Abre o Terminal |
Alt + F2 | Executa um comando diretamente |
Super + L | Bloqueia a tela |
Ctrl + Q | Fecha o aplicativo ativo |
Gerenciamento de janelas e telas
| Atalho | Função |
|---|---|
Alt + F4 | Fecha a janela ativa |
Alt + F10 | Maximiza/restaura a janela |
Super + Seta para Esquerda/Direita | Encaixa a janela à metade da tela |
Super + H | Minimiza a janela atual |
Super + Page Up/Page Down | Navega entre as áreas de trabalho |
Shift + Super + Page Up/Page Down | Move a janela atual para outra área de trabalho |
Alt + Espaço | Abre o menu da janela (mover, redimensionar, minimizar, etc.) |
Gerenciamento de arquivos no Nautilus (Explorador de Arquivos)
| Atalho | Função |
|---|---|
Ctrl + N | Abre uma nova janela do gerenciador de arquivos |
Ctrl + T | Abre nova aba |
Ctrl + W | Fecha a aba atual |
Ctrl + L | Ativa a barra de endereço para digitar o caminho |
Alt + ↑ ou Backspace | Volta para a pasta anterior |
Alt + ↓ | Abre a pasta selecionada |
Ctrl + Shift + N | Cria nova pasta |
Delete | Move arquivo para a lixeira |
Shift + Delete | Exclui arquivo permanentemente |
Multitarefas com Workspaces (áreas de trabalho virtuais)
| Atalho | Função |
|---|---|
Ctrl + Alt + Seta para Cima/Baixo | Alterna entre áreas de trabalho |
Shift + Ctrl + Alt + Seta | Move a janela atual para outra área de trabalho |
Super + S | Mostra todas as áreas de trabalho |
Captura de tela no Ubuntu
| Atalho | Função |
|---|---|
Print | Captura a tela inteira |
Alt + Print | Captura a janela ativa |
Shift + Print | Permite selecionar a área a ser capturada |
Ctrl + Shift + Print | Copia captura de área para a área de transferência |
Ctrl + Print | Copia captura de tela para a área de transferência |
Dica: O Ubuntu possui uma ferramenta nativa de Captura de Tela que aparece ao pressionar
Dicas para memorizar os atalhos
- Use um de cada vez por alguns dias até se acostumar.
- Fixe um papel no monitor com os principais atalhos.
- Instale a extensão Screenkey para ver os comandos digitados na tela.
- Personalize seus atalhos preferidos (veja abaixo).
Como personalizar atalhos de teclado no Ubuntu
- Vá em Configurações do sistema
- Acesse Teclado > Atalhos
- Clique sobre o atalho que deseja alterar e pressione a nova combinação
Você pode também criar novos atalhos personalizados para abrir programas, scripts ou ações específicas.
Atalhos úteis de acessibilidade
| Atalho | Função |
|---|---|
Alt + Super + 8 | Ativa ou desativa alto contraste |
Alt + Super + S | Ativa o leitor de tela Orca |
Ctrl + Super + D | Lê a descrição da tela no Orca |
Conclusão: Trabalhe com mais eficiência no Ubuntu
Agora que você conhece os principais atalhos de teclado no Ubuntu, já pode navegar com mais agilidade, gerenciar suas janelas como um expert e executar comandos com precisão.
👉 Dica final: Quanto mais você usar os atalhos, mais naturais eles se tornam no seu dia a dia.
Se você gostou deste conteúdo, compartilhe com amigos que usam Linux e assine nossa newsletter para receber mais dicas sobre Ubuntu, Linux e produtividade!